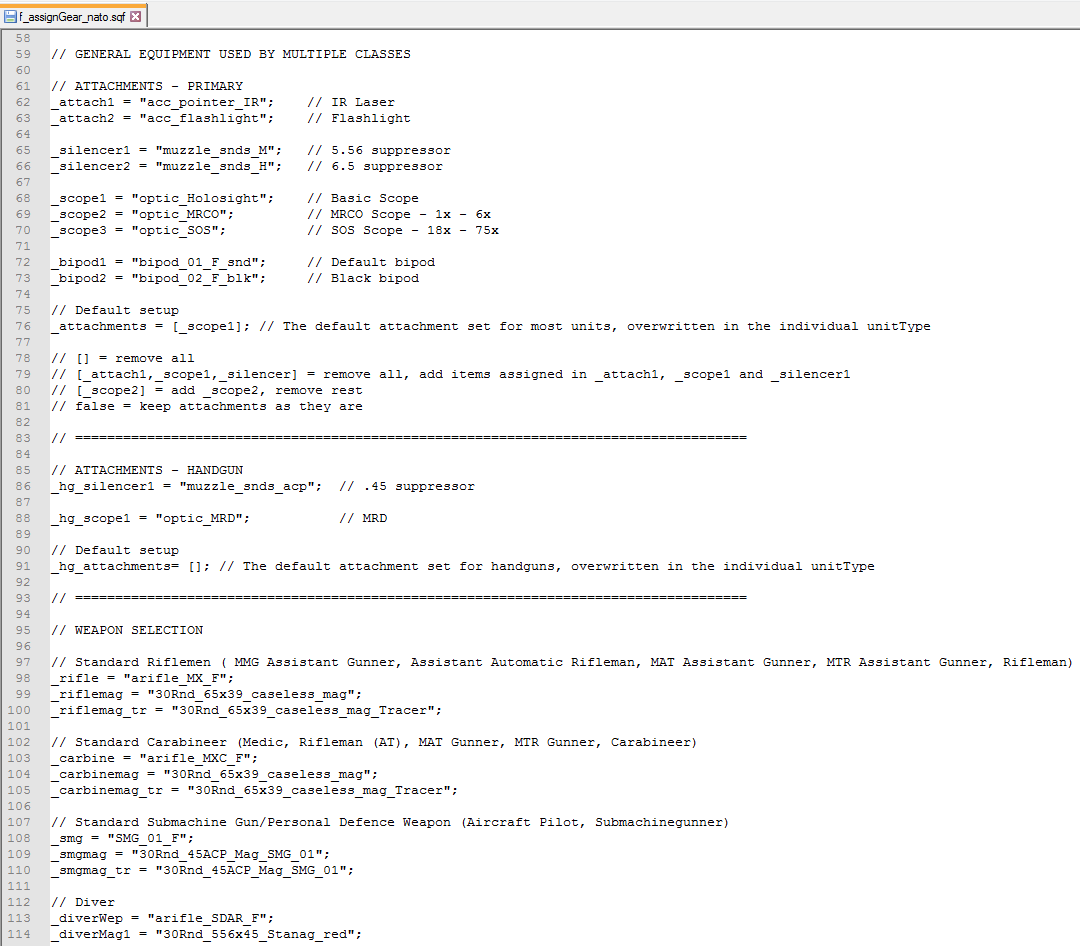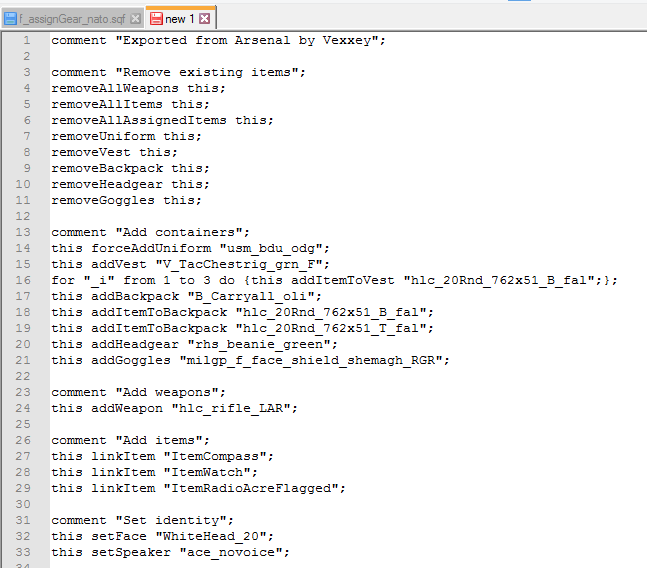Mission Making Tutorial
Views
Actions
Namespaces
Variants
Tools
Mission Making Tutorial:
Click here for the beginners tutorial to mission making and Coalition Mission Framework (CMF), continue reading for a more in depth explanation.
Mission making is something that takes time getting used to. It relies on trial and error, and expect your first missions to be some time in the making. In this tutorial we’ll be doing a step-by-step mission making tutorial. Make sure you take your time and don’t stress, as doing things in hurry can be very unforgiving in the ArmA editor.
To start things off you’ll need to download the Coalition Mission Framework (CMF)[1]. In simple terms it’s a mission already created with features and functions built into it. You will use this as a template when creating your missions. When you’ve downloaded the framework, place it somewhere where it’s easily accessible. You will use it more than once. Keep it somewhere safe and make sure you keep a master copy.
Now you have to pick your map. If you do not know the maps names in the editor, there is a quick and easy way to do it. Head into the ArmA 3 editor and pick the map you want to use. Now all you have to do is save your blank mission and name it something simple like “temp”. This will now create a folder called “temp.[mapname]”. The name after the dot is the name as recognized by the eden editor. For an example if you’re making a mission on Takistan it’s going to be called temp.takistan, but a mission on desert is not going to be temp.desert, rather temp.desert_E. As you can see, some maps have less obvious nomenclature, so I advise you to do this every time you pick a new map that you haven’t worked with before.
Now that you’ve picked your map, you have to copy the contents inside of the CMF.vr folder into your temp.takistan. Overwrite everything. Reload your mission, you will now see modules and units on the map. Go ahead and drag the modules outside the map boundary, since these should not be touched. You will also see three factions placed down, BLUFOR, OPFOR and IND. These units are all playable, all set up with radios and will work with gearscripts out of the box. This is when you pick the faction you want the players to be, not the AI or anything else. If it’s a TVT you might want both BLUFOR and OPFOR, so keep that in mind.
For this tutorial we will keep it simple, and go with BLUFOR. Delete all Opfor and Independent units, including the deployment zone for said factions. You now have a basic BLUFOR structure, and different specialist roles. Now is a good time to think about an idea for your mission; infiltration, patrol, clear an objective, take out an HVT are all simple mission ideas.
Depending on the mission you’re making, you may want specialist roles. If you look at your units, you will see that you have specialist roles such as Helicopter Pilots, HMG Teams, Anti Air and Engineers. Pick the ones you want and delete the other specialist roles. When you have a good idea of what you want to do, put your players in a safe starting location. Make sure your mission is relative to our player count, don’t make it too big/small.
Gearscript:
There are different orders you can do this in, but it’s not a bad idea to get the gearscript out of the way before you jump into the more artistic aspects of mission making. For this I advise you to use Notepad++ (https://notepad-plus-plus.org/download/v7.3.3.html) which will make reading documents a lot easier, or if you have style, you can use Sublime Text.
The gearscript is located in missions\temp.takistan\f\assignGear. This script will setup the loadout for all the players. When you have found the folder, you will see gearscripts respective to all the different factions. If you’re using BLUFOR, f_assignGear_nato.sqf is the one you will be using. For OPFOR it would be f_assignGear_csat.sqf, for IND it would be f_assignGear_aaf.sqf. For now we will pick blufor.
Open up f_assignGear_nato.sqf with Notepad++. If you scroll down you should be seeing this.
There is a lot of text here which you might not understand at first, but it’s quite simple. Most of this code, you’re not going to change or even have to understand. This gearscript goes hand in hand with the virtual arsenal. You can access the virtual arsenal by right clicking on a unit in the editor and pressing “Edit Loadout”.
The easiest way to do this is to create the loadout you want the players to have in the virtual arsenal - essentially you’re playing dress up. Do the loadout for the rifleman first, ‘cause it’s easier to build on (your basic rifleman has all the basics he needs, so for specialties, all you need to do is add whatever makes them special). When you feel like you’re done with your loadout, hit “export”. This copies your loadout to the clipboard, with all the different classnames you need. On Notepad++ you now want to hit “new” (ctrl + n), this creates a blank page. Copy your loadout onto this page.
You should now have something that looks like this.
Now all you have to do it copy paste all the different classnames to their respective place in f_assignGear_nato.sqf. For your standard issue rifle, it would be put under _rifle = “arifle_MX_F”;. If your standard issue rifle is an m4, replace “arifle_MX_F” with your m4’s classname. You’re also going to want to replace the magazines in the same way. It should look something like this:
_rifle = "UK3CB_BAF_L85A2_RIS";
_riflemag = "UK3CB_BAF_556_30Rnd";
_riflemag_tr = "UK3CB_BAF_556_30Rnd_T";
Here I took the L85A2 as an example, and as you can see I’ve replaced “arifle_MX_F” with "UK3CB_BAF_L85A2_RIS"; and the magazine components have been switched out with "UK3CB_BAF_556_30Rnd", _riflemag_tr refers to the tracer magazine for your weapon. If you do not want tracers, you can add the normal magazine to the _riflemag_tr. Obviously you’re not done here, you will have to change weapons for every class you use.
This is what you’re going to want to do with everything you want to replace. Everything that a soldier carries is changeable in this file, including his gear. Gear works the same way as the weapons do. Replace the stock classnames. You do not have to change the amount of x items a soldier carries, since that’s done automatically. If you do want to change that however, f_assignGear_nato_standard.sqf is where you change specific items each soldier carries.
Obviously you’re going to want to change most classnames in f_assignGear_nato.sqf to make a complete loadout. If you use specialist roles make sure you change their classnames as well.
Community Made Gearscripts:
Gearscripts are time consuming, and there’s no reason to not share them. Every gearscript a community member creates is posted on the forums for others to use. This is a way to save time, if you’re creating a USMC mission, and someone else has already made a USMC mission with a functioning gearscript you can simply use his gearscript, which will save you the effort of creating a new one. Community made gearscripts can be found here.
Removing Items:
Removing certain items can cause difficulties. If you however, for an example don’t want NVG’s during your mission, you cannot delete this line:
_nvg = "NVGoggles";
This goes for anything, do not delete lines. Instead, if you don’t want NVG’s add // infront of it. It would look like this:
// _nvg = "NVGoggles";
This goes for anything you want to remove within the f_assignGear_faction.sqf / f_assignGear_faction_standard files, where faction is generally referred to as AAF(indfor), NATO(blufor), or CSAT(opfor). With doing this, ArmA will display script errors when loading your mission, but won't cause fatal mission-breaking errors.
Placing AI:
Now when you’re done with setting up your faction it’s time to make your mission come to life. For co-ops AI is what we will be fighting, and utilizing the AI in ArmA can be done in many different ways. However, for a simple mission you shouldn’t do anything too complex. We have a built in AI mod made by tanaKa which will do most things for you. Place down AI where you want, but make sure they don’t interfere with your chosen faction's starting location. You should always have the players in a safe location so they can safely set up a plan and brief everyone. With the eden editor you can place down AI inside buildings, and make the mission feel more alive. This part comes down to how you want the mission to be, however balance is key for a fun mission.
Keep in mind, certain missions may not require AI to be placed. The most notable of which would be ZEUS missions. Defense missions are typically zeus’d, which is basically real time placement and control of AI. ZEUS is only accessible by admins, so if you build a ZEUS mission it will be up to an administrator to place the AI for you. Any mission can be a zeus mission - often it can be better to only place a few AI where you want the bulk of them to be placed, that way admins can place AI based on our force size. This of course is not a cop out, you still have to make a good mission.
Naming your mission & Doing the briefing:
When you feel like you’re done with your mission, it’s time to do the briefing. The briefing is located in missions\temp.takistan\f\briefing. This works the same as the gearscript does, pick the briefing for the respective faction you’re using. Everything in here is very self-explanatory. Make sure the objective is clear, so no questions will arise during the mission itself. If you have any notes for an admin about your mission, for an example if you want to delete an x amount of units if the player count is low, make sure you add that in the admin briefing.
Located in missions\temp.takistan\scripts you will find a file called serverstart.sqf. If you open this file, there are two lines at the bottom that you have to edit. Where it says **Mission Title** and **By Author* is what you want to edit. What this does is it pops up your mission name and the authors name after the mission is done loading.
You’re also going to want to name the mission ingame and give it a description. This is done in the editor itself. Open up your mission, and on the top there should be a tab called “Attributes”. Head to General. Here is where you name the mission ingame and put the authors name. Also add a description to the mission, it should only be one sentence. This is to give everyone a general idea of what the mission is. Under Attributes -> Multiplayer you have to fill in the Summary. This will show a description of the mission in the slotting screen.
Now you only have to name the mission folder. Your mission folder should look like this: cmf_(co/tvt)(player count)_(mission_name).(map name).
When you’re all done, take a look at the Mission Making Guidelines to make sure you submit your mission correctly.
If this tutorial didn’t do it for you, I would suggest looking at tanaKa’s video https://www.youtube.com/watch?v=2HDOBzzT0aw (also linked at the top) which explains how to create a mission, or head over to BI’s own wiki https://community.bistudio.com/wiki/Eden_Editor There’s also a #missiondesign channel in discord if you’ve run into any issues.