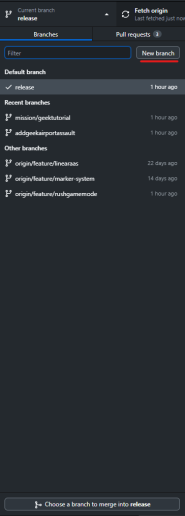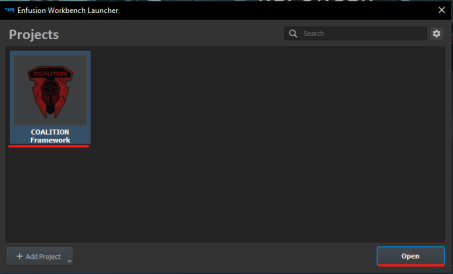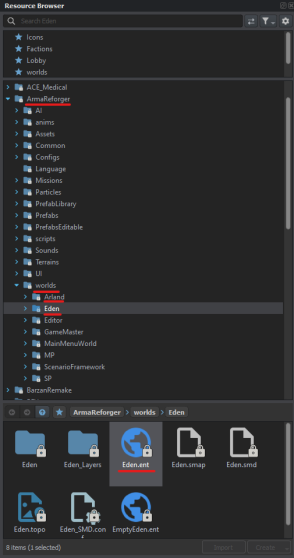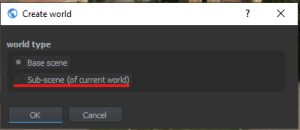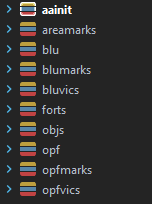Difference between revisions of "Reforger Mission Making"
Views
Actions
Namespaces
Variants
Tools
m |
|||
| (8 intermediate revisions by the same user not shown) | |||
| Line 4: | Line 4: | ||
The purpose of this page is to show how to develop a mission in ArmA Reforger. | The purpose of this page is to show how to develop a mission in ArmA Reforger. | ||
The Coalition Reforger Framework (CRF) is a tool, made by Coalition, to help with mission making by providing presets and other assets including game modes, briefings | The Coalition Reforger Framework (CRF) is a tool, made by Coalition, to help with mission making (called situations in-game) by providing presets and other assets including game modes, briefings, unit groups and more to help streamline the mission making process. It is also used in-game to load the missions on the fly. By the end of this page, you should be able to fully create a mission in the Arma Reforger Tools and, through pull requests, have it played at CFC! | ||
To see how the other tools in the Workbench work, check the biki (BI Wiki) [https://community.bistudio.com/wiki/Category:Arma_Reforger/Modding/Official_Tools here]. | To see how the other tools in the Workbench work, check the biki (BI Wiki) [https://community.bistudio.com/wiki/Category:Arma_Reforger/Modding/Official_Tools here]. | ||
| Line 23: | Line 23: | ||
== How to setup the ArmA Reforger Tools folder: == | == How to setup the ArmA Reforger Tools folder: == | ||
'''Alert''': Steps 2, 3 and 4 do not work if you are using OneDrive as your primary Documents Folder. You will have to manually move your addons every time. | |||
<big>'''''<u>Step 1</u>:'''''</big> | <big>'''''<u>Step 1</u>:'''''</big> | ||
| Line 57: | Line 59: | ||
'''''<u><big>Step 2</big></u><big>:</big>''''' | '''''<u><big>Step 2</big></u><big>:</big>''''' | ||
When you have GitHub Desktop open, click on "file" (top right), then "Clone Repository". Then in the popup box that appears, click URL, copy | When you have GitHub Desktop open, click on "file" (top right), then "Clone Repository". Then in the popup box that appears, click URL, copy the following link: | ||
https://github.com/CoalitionArma/Coalition-Reforger-Framework | https://github.com/CoalitionArma/Coalition-Reforger-Framework | ||
Paste it into the URL bar and ensure the local path is the "Documents\My Games\ArmaReforgerWorkbench\Projects\" path you set up earlier. | |||
When complete, it should look like this:[[File:Crf in folder.png|frameless|546x546px]] | When complete, it should look like this:[[File:Crf in folder.png|frameless|546x546px]] | ||
| Line 67: | Line 69: | ||
'''<big>''<u>Step 3</u>:''</big>''' | '''<big>''<u>Step 3</u>:''</big>''' | ||
When | When that is done, you should have a screen like this:[[File:Github desktop.png|frameless|947x947px]] | ||
[[File:Branch list.png|left|frameless|516x516px]] | [[File:Branch list.png|left|frameless|516x516px]] | ||
'''<big>IMPORTANT!</big> Ensure the selected branch is <big>"release"</big>.''' | '''<big>IMPORTANT!</big> Ensure the selected branch is <big>"release"</big>.''' | ||
| Line 73: | Line 75: | ||
Click on "current branch", then "New Branch", then name the branch "mission/<missionname>". Then you should be redirected to a screen where the following is displayed:[[File:Github desktop 2.png|frameless|652x652px]] | Click on "current branch", then "New Branch", then name the branch "mission/<missionname>". Then you should be redirected to a screen where the following is displayed:[[File:Github desktop 2.png|frameless|652x652px]] | ||
This is where we are done with GitHub Desktop for now. However, if there is ever a commit to the release branch (check [https://github.com/CoalitionArma/Coalition-Reforger-Framework here] or in the development channel in the discord), go to your branch and click on the Repository button (top right, near file), click open in command prompt and type: | This is where we are done with GitHub Desktop for now. However, if there is ever a commit to the release branch (check [https://github.com/CoalitionArma/Coalition-Reforger-Framework here] or in the development channel in the discord), go to your branch and: | ||
'''Option 1''': click on the Repository button (top right, near file), click open in command prompt and type: | |||
git pull origin release | git pull origin release | ||
This will update your branch to the most up-to-date version of the CRF. | '''Option 2:''' Click on the Branch button and click "Update from release". | ||
These methods are interchangeable. This will update your branch to the most up-to-date version of the CRF. | |||
== The Tools, the CRF and Mission Making: == | == The Tools, the CRF and Mission Making: == | ||
[[File:Landing page for tools.png|thumb| | [[File:Landing page for tools.png|thumb|453x453px]] | ||
<big>''<u>'''Step 1'''</u>''':'''''</big> | <big>''<u>'''Step 1'''</u>''':'''''</big> | ||
| Line 85: | Line 91: | ||
<big>''<u>'''Step 2'''</u>''':'''''</big> | <big>''<u>'''Step 2'''</u>''':'''''</big> | ||
You will see the "Enfusion Workbench Launcher" window, you can either click on the project called "COALITION Framework" and then click open, or double click on the project, both methods will open the project in the workbench proper. | You will see the "Enfusion Workbench Launcher" window, you can either click on the project called "COALITION Framework" and then click open, or double click on the project, both methods will open the project in the workbench proper. | ||
<big>''<u>'''Step 2a'''</u>''':'''''</big> | |||
If you don't have "COALITION Framework" as an option, click the "Add Project" button, then click "Add Existing Project" and navigate to your projects folder, select the "Coalition-Reforger-Framework" Folder then click on "addon.gproj" and it will import it into the Enfusion Workbench Launcher. Then follow Step 2 again. | |||
[[File:Resourcebrowser1.png|left|thumb|559x559px]] | [[File:Resourcebrowser1.png|left|thumb|559x559px]] | ||
''<u><big>'''Step 3'''</big></u>'''<big>:</big>''''' | ''<u><big>'''Step 3'''</big></u>'''<big>:</big>''''' | ||
Ignoring the majority of what is displayed, go to the "Resource Browser" on the | Ignoring the majority of what is displayed, go to the "Resource Browser" on the left, click on the "ArmaReforger" folder (either by clicking directly on it or on the arrow to it's left), then click on the "worlds" folder. | ||
''<u>Step 3a</u>''':''''' | ''<u>Step 3a</u>''':''''' | ||
| Line 97: | Line 106: | ||
''<u>Step 3c</u>:'' | ''<u>Step 3c</u>:'' | ||
For other world files, either click through their respective folders until you find their .ent file or search for the file by typing the map name with no spaces and .ent at the end in the search box at the top. (For example: "WorthyIslands.ent") | For other world files added by mods, either click through their respective folders until you find their .ent file or search for the file by typing the map name with no spaces and .ent at the end in the search box at the top. (For example: "WorthyIslands.ent") | ||
'''<big><u>''Step 4:''</u></big>''' | '''<big><u>''Step 4:''</u></big>''' | ||
| Line 104: | Line 113: | ||
'''''<big><u>Step 5</u>:</big>''''' | '''''<big><u>Step 5</u>:</big>''''' | ||
After creating the sub scene, right click on the "default" layer (in the hierarchy, it has a yellow, blue and red icon) and click rename, rename it to " | After creating the sub scene, right click on the "default" layer (in the hierarchy, it has a yellow, blue and red icon) and click rename, rename it to "aainit" and press OK. | ||
'''<big>''<u>Step 6</u>:''</big>''' | '''<big>''<u>Step 6</u>:''</big>''' | ||
in the Resource Browser at the bottom, scroll to the "COALITIONFramework" folder, expand it (click the blue arrow), then expand "Prefabs", expand "MP", expand "Modes" and click Lobby to open it in the right panel of the Resource Browser. Click and hold on the file called " | in the Resource Browser at the bottom, scroll to the "COALITIONFramework" folder, expand it (click the blue arrow), then expand "Prefabs", expand "MP", expand "Modes", then and click Lobby to open it in the right panel of the Resource Browser. Click and hold on the file called "CRF_Lobby.et" and drag it into the game frame in the center.[[File:CRF Lobby.png|frameless|786x786px]] | ||
'''<big>''<u>Step 7</u>:''</big>''' | '''<big>''<u>Step 7</u>:''</big>''' | ||
Go to the search bar at the top and type in "AIWorld", click on the "ArmaReforger" folder and it will open on the right panel, drag in the AIWorld for the map you are using. Eden/Everon and Arland have their own AIWorlds provided by BI. Barzan | Go to the search bar at the top and type in "AIWorld", click on the "ArmaReforger" folder and it will open on the right panel, drag in the AIWorld for the map you are using. Eden/Everon and Arland have their own AIWorlds provided by BI. Other terrains, like Barzan may have their own in their folder (BarzanRemake, for example). If it does not have it's own AIWorld in it's own folder, use the default AIWorld (no world name at the end) as this is a basic prefab and will be fine for the mission you are making.[[File:Aiworldsearch.png|frameless|819x819px]] | ||
<big>''<u>'''Step 8'''</u>''':'''''</big> | <big>''<u>'''Step 8'''</u>''':'''''</big> | ||
Save your mission as the mission name you have defined in your branch in GitHub Desktop. (for example if your github desktop branch name is "Mission1", then name the world file "Mission1".) | Save your mission as the mission name you have defined in your branch in GitHub Desktop. (for example if your github desktop branch name is "Mission1", then name the world file "Mission1".) This allows us to easily identify what mission has been made for QA testing.- | ||
'''<big>''<u>Step 9</u>:''</big>''' | '''<big>''<u>Step 9</u>:''</big>''' | ||
Right click on the hierarchy entry named after the mission and click "Create Layer".[[File:LayersNEW.png|thumb]] | |||
Right click on the hierarchy entry named after the mission and click "Create Layer". | Add layers for: | ||
* Area markers | |||
*BLUFOR | |||
*BLUFOR Vehicles | |||
*BLUFOR Markers | |||
*OPFOR | |||
*OPFOR Vehicles | |||
*OPFOR Markers | |||
*Fortifications | |||
*Objectives | |||
*Markers (if needed, not in the example.) | |||
The included example on the right is from a completed mission but layers may vary between mission types. | |||
Save your changes and then follow the next steps. | Save your changes and then follow the next steps. | ||
==Next Steps:== | ==Next Steps:== | ||
Congratulations! You have the basics of making a mission down. | Congratulations! You have the basics of making a mission down. | ||
Please check out the [[Extra Mission Making Information]] as this contains important information at the top of the page and is recommended to setup before you check out the final steps otherwise you will have to do it later. | |||
The following guides will walk you through each mission type: | The following guides will walk you through each mission type: | ||
| Line 137: | Line 151: | ||
*[[Cache Hunt]] | *[[Cache Hunt]] | ||
*[[Uplink]] | *[[Uplink]] | ||
*[[High-Value Target]] | |||
The link will take you to the final part of the guide, explaining how to create a pull request and have your mission QA'd before being added to the CRF! | The link [[Final Steps|here]] will take you to the final part of the guide, explaining how to create a pull request and have your mission QA'd before being added to the CRF! | ||
[[ | If you want to see some of the more intricate parts of mission making, check out the Advanced Mission Making guide [[Advanced Mission Making|here]] | ||
There is more than just entities and mission configs to making a CRF mission, for more, check out the pages below. | There is more than just entities and mission configs to making a CRF mission, for more, check out the pages below. | ||
*[[Images]] | *[[Images]] | ||
*[[Editing Entities]] | *[[Editing Entities]] | ||
*[[Setting up Peer Tool]] | |||
*[[Setting up Dedicated Server Tool]] | |||
*[[Quality Assurance Guide]] | |||
*[[Safe and Risky Compositions]] | |||
*[[Gamezone Framework and Forward Deploy]] | |||
Latest revision as of 23:14, 7 January 2025
[WORK IN PROGRESS]
Mission Making
The purpose of this page is to show how to develop a mission in ArmA Reforger.
The Coalition Reforger Framework (CRF) is a tool, made by Coalition, to help with mission making (called situations in-game) by providing presets and other assets including game modes, briefings, unit groups and more to help streamline the mission making process. It is also used in-game to load the missions on the fly. By the end of this page, you should be able to fully create a mission in the Arma Reforger Tools and, through pull requests, have it played at CFC!
To see how the other tools in the Workbench work, check the biki (BI Wiki) here.
If you ever need any help, you can ask in the #development channel in the discord, linked here.
Prerequisites:
- Download git here: https://git-scm.com/downloads
- follow this guide first: https://docs.github.com/en/get-started/getting-started-with-git/setting-your-username-in-git
- then follow this guide: https://docs.github.com/en/account-and-profile/setting-up-and-managing-your-personal-account-on-github/managing-email-preferences/setting-your-commit-email-address
This is so you can use command prompt in github desktop as seen later in this guide.
Arma Reforger Tools: https://store.steampowered.com/app/1874910/Arma_Reforger_Tools/
You can also find it in your library by searching for it. (see below)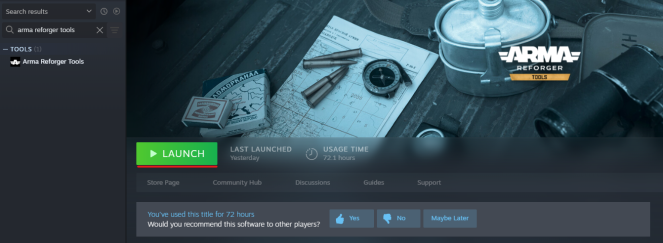
How to setup the ArmA Reforger Tools folder:
Alert: Steps 2, 3 and 4 do not work if you are using OneDrive as your primary Documents Folder. You will have to manually move your addons every time.
Step 1:
Open ArmA Reforger (the game, not the tools) and download the server mods.
Step 2:
Open "Command Prompt" (in administrator).
Step 3:
type:
mklink /D "USERNAME\Documents\My Games\ArmaReforgerWorkbench\addons\" "USERNAME\Documents\My Games\ArmaReforger\addons" pause
IMPORTANT! do not have an "addons" folder in your workbench folder else this will not work.
Step 4:
If it doesn't error out, check it has completed by going back to "Documents\My Games\ArmaReforgerWorkbench\", you can tell if it has done it correctly as it will look like the following images.
Step 5:
In the "Documents\My Games\ArmaReforgerWorkbench\" folder, create a folder called "Projects".
This section is now complete, and you are ready to begin making missions!
Download and Setup GitHub Desktop and CRF:
Step 1:
Go to https://desktop.github.com/ and download GitHub Desktop, follow the instructions when installing and, when it is finished, open it.
Step 2:
When you have GitHub Desktop open, click on "file" (top right), then "Clone Repository". Then in the popup box that appears, click URL, copy the following link:
https://github.com/CoalitionArma/Coalition-Reforger-Framework
Paste it into the URL bar and ensure the local path is the "Documents\My Games\ArmaReforgerWorkbench\Projects\" path you set up earlier.
When complete, it should look like this:
Step 3:
When that is done, you should have a screen like this: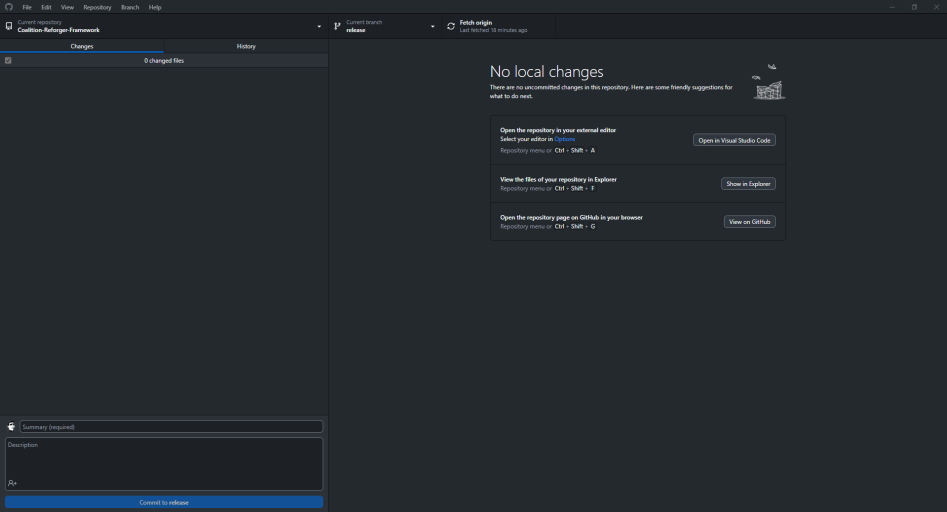
IMPORTANT! Ensure the selected branch is "release".
Click on "current branch", then "New Branch", then name the branch "mission/<missionname>". Then you should be redirected to a screen where the following is displayed: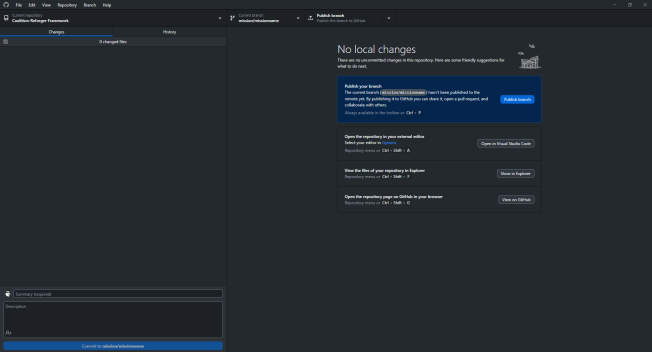
This is where we are done with GitHub Desktop for now. However, if there is ever a commit to the release branch (check here or in the development channel in the discord), go to your branch and:
Option 1: click on the Repository button (top right, near file), click open in command prompt and type:
git pull origin release
Option 2: Click on the Branch button and click "Update from release".
These methods are interchangeable. This will update your branch to the most up-to-date version of the CRF.
The Tools, the CRF and Mission Making:
Step 1: Open Steam, go to search and type in "arma reforger tools". Then click on the tools and open them.
Step 2: You will see the "Enfusion Workbench Launcher" window, you can either click on the project called "COALITION Framework" and then click open, or double click on the project, both methods will open the project in the workbench proper.
Step 2a: If you don't have "COALITION Framework" as an option, click the "Add Project" button, then click "Add Existing Project" and navigate to your projects folder, select the "Coalition-Reforger-Framework" Folder then click on "addon.gproj" and it will import it into the Enfusion Workbench Launcher. Then follow Step 2 again.
Step 3: Ignoring the majority of what is displayed, go to the "Resource Browser" on the left, click on the "ArmaReforger" folder (either by clicking directly on it or on the arrow to it's left), then click on the "worlds" folder.
Step 3a: For Everon, click on the "Eden" folder, then "Eden.ent" file in the bottom box (the first file with the globe, "EmptyEden.ent" is just an empty version of Everon and not worth using.)
Step 3b: For Arland, click on the "Arland" folder, then on "Arland.ent" file in the bottom box.
Step 3c: For other world files added by mods, either click through their respective folders until you find their .ent file or search for the file by typing the map name with no spaces and .ent at the end in the search box at the top. (For example: "WorthyIslands.ent")
Step 4:
After it has loaded up, click the page icon in the top right labeled "Create New World", it should open a box with 2 options, "Base Scene" and "Sub-Scene (of current world)". Click "Sub-Scene" and that will load again as it creates the sub-scene.
Step 5: After creating the sub scene, right click on the "default" layer (in the hierarchy, it has a yellow, blue and red icon) and click rename, rename it to "aainit" and press OK.
Step 6:
in the Resource Browser at the bottom, scroll to the "COALITIONFramework" folder, expand it (click the blue arrow), then expand "Prefabs", expand "MP", expand "Modes", then and click Lobby to open it in the right panel of the Resource Browser. Click and hold on the file called "CRF_Lobby.et" and drag it into the game frame in the center.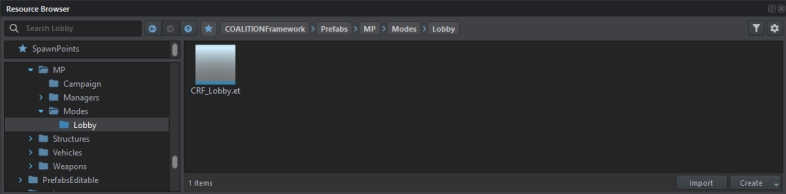
Step 7:
Go to the search bar at the top and type in "AIWorld", click on the "ArmaReforger" folder and it will open on the right panel, drag in the AIWorld for the map you are using. Eden/Everon and Arland have their own AIWorlds provided by BI. Other terrains, like Barzan may have their own in their folder (BarzanRemake, for example). If it does not have it's own AIWorld in it's own folder, use the default AIWorld (no world name at the end) as this is a basic prefab and will be fine for the mission you are making.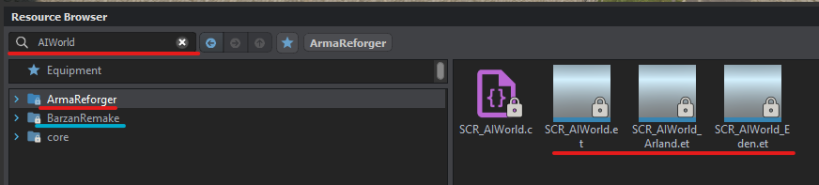
Step 8: Save your mission as the mission name you have defined in your branch in GitHub Desktop. (for example if your github desktop branch name is "Mission1", then name the world file "Mission1".) This allows us to easily identify what mission has been made for QA testing.-
Step 9:
Right click on the hierarchy entry named after the mission and click "Create Layer".
Add layers for:
- Area markers
- BLUFOR
- BLUFOR Vehicles
- BLUFOR Markers
- OPFOR
- OPFOR Vehicles
- OPFOR Markers
- Fortifications
- Objectives
- Markers (if needed, not in the example.)
The included example on the right is from a completed mission but layers may vary between mission types.
Save your changes and then follow the next steps.
Next Steps:
Congratulations! You have the basics of making a mission down. Please check out the Extra Mission Making Information as this contains important information at the top of the page and is recommended to setup before you check out the final steps otherwise you will have to do it later.
The following guides will walk you through each mission type:
The link here will take you to the final part of the guide, explaining how to create a pull request and have your mission QA'd before being added to the CRF!
If you want to see some of the more intricate parts of mission making, check out the Advanced Mission Making guide here
There is more than just entities and mission configs to making a CRF mission, for more, check out the pages below.